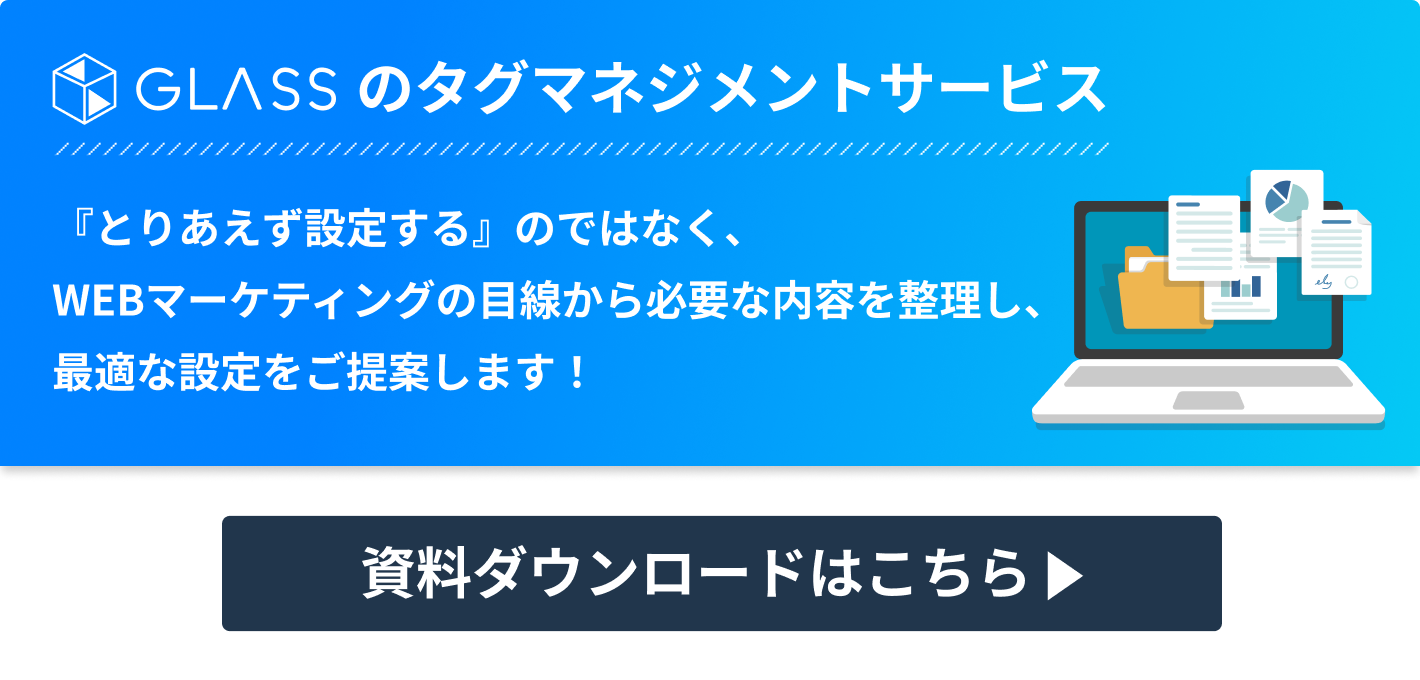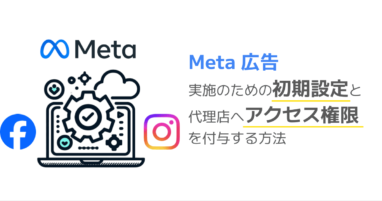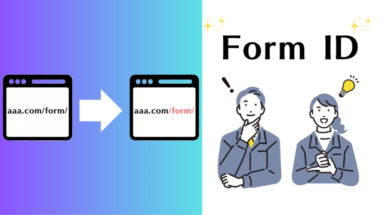Google広告はGTM(Googleタグマネージャー)と同じGoogleのサービスだから簡単だけど、Yahoo!広告のタグはGTMだと設定しづらいのでは?と思っている方、必見です。Yahoo!広告のタグもGTMの「タグテンプレート」を利用すれば簡単に設定が可能です!
本ブログではGTMのタグテンプレートを利用して、Yahoo!広告(検索&ディスプレイ)のタグを設定する方法をご紹介します。
※GTMの初期設定は下記のページでご紹介しております。
GTM(Google タグマネージャー)のアカウント作成と初期設定
設定するYahoo!広告タグ
1.Yahoo!サイトジェネラルタグ(検索、ディスプレイどちらも必須)
2.Yahoo!検索広告のタグ
2-1.Yahoo!検索広告リターゲティングタグ
2-2.Yahoo!検索広告コンバージョンタグ
3.Yahoo!ディスプレイ広告のタグ
3-1.Yahoo!ディスプレイ広告リターゲティングタグ
3-2.Yahoo!ディスプレイ広告コンバージョンタグ
それぞれ必要なタグをGTM上で設定し、本番環境に公開すれば実装完了となります。
※本ブログでご紹介している方法はあくまでも一般的な方法であり、WEBサイトによってはタグが発火しないケースもございますので、ご了承ください。
Yahoo!サイトジェネラルタグの設定方法
①GTMの画面の左メニューから「タグ」を選択し、「新規」をクリック。

②をクリックし、③「コミュニティ テンプレート ギャラリーで~ 」を選択。

④右上の「虫眼鏡マーク」をクリック。

⑤「yahoo」と入力するとYahoo!広告のタグが表示されるので、その中の⑥「Yahoo広告 サイトジェネラルタグ」を選択。

⑦「ワークスペースに追加」をクリックし、続いて表示される内容でも「追加」を選択。

⑧「コンバージョン補完機能を利用する」と「Cookie以外のストレージをコンバージョン測定補完機能に利用する」にチェックを入れて、⑨「トリガー」をクリック。

⑩「All Pages」を選択。

⑪最後に「保存」をクリックして、Yahoo!サイトジェネラルタグの設定は完了です。
リターゲティングタグの設定方法
検索広告とディスプレイ広告のリターゲティングタグの設定手順はほとんど同じですので、ここではディスプレイ広告のリターゲティングタグの設定方法をご説明いたします。
※Yahoo!動的ディスプレイ広告用にタグを設定する場合は、本ブログでご説明する手順以外に追加で設定が必要です。
①GTMの画面の左メニューから「タグ」を選択し、「新規」をクリック。

②をクリックし、③「コミュニティ テンプレート ギャラリーで~ 」を選択。

④右上の「虫眼鏡マーク」をクリック。

⑤「yahoo」と入力するとYahoo!広告のタグが表示されるので、その中の⑥「Yahoo広告(ディスプレイ広告) – サイトリターゲティングタグ」を選択。
※検索広告の場合は「Yahoo広告(検索広告) – サイトリターゲティングタグ」を選択。

⑦「ワークスペースに追加」をクリックし、続いて表示される内容でも「追加」を選択。

⑧広告管理画面から取得をした「yahoo_retargeting_id」を入力。
※検索広告では「yahoo_ss_retargeting_id」という名称です。

⑨「詳細設定」を開いて、「タグの順序付け」の中の「Yahoo!ディスプレイ広告リターゲティングタグ が発効する前にタグを配信」にチェックを入れ、⑩「設定タグ」は最初に設定した「Yahoo!サイトジェネラルタグ」を選択。
※検索広告の場合も同様に順序付けをしてください。

⑪トリガーは「All Pages」を選択。

⑪最後に「保存」をクリックして、リターゲティングタグの設定は完了です。
コンバージョンタグの設定方法
コンバージョンタグの設定についても、検索広告、ディスプレイ広告で大きく違いがないため、ここでは検索広告のコンバージョンタグの設定方法をご説明します。
①GTMの画面の左メニューから「タグ」を選択し、「新規」をクリック。

②をクリックし、③「コミュニティ テンプレート ギャラリーで~ 」を選択。

④右上の「虫眼鏡マーク」をクリック。

⑤「yahoo」と入力するとYahoo!広告のタグが表示されるので、その中の⑥「Yahoo広告(検索広告) – コンバージョン測定タグ」を選択。

⑦「ワークスペースに追加」をクリックし、続いて表示される内容でも「追加」を選択。

⑧「コンバージョンID」に広告管理画面から取得した「yahoo_conversion_id」を、⑨「コンバージョンラベル」に「yahoo_conversion_label」をそれぞれ入力。
※ディスプレイ広告ではGTM、広告管理画面共通で「yahoo_ydn_conv_io」と「yahoo_ydn_conv_label」です。
※コンバージョンタグで売上金額を取得し、広告管理画面に反映させることも可能ですが、本ブログでは売上金額を取得しないことを前提とした内容となっております。売上金額の取得方法は別ブログでご説明差し上げます。

⑩「詳細設定」を開いて、「タグの順序付け」の中の「Yahoo!検索広告コンバージョンタグ が発効する前にタグを配信」にチェックを入れ、⑪「設定タグ」は最初に設定した「Yahoo!サイトジェネラルタグ」を選択。
※ディスプレイ広告の場合も同様に順序付けをしてください。

⑫コンバージョン完了ページで発火するよう条件を設定したトリガーを選択。

⑬最後に「保存」をクリックして、コンバージョンタグの設定は完了です。
設定したタグを本番環境に公開する
設定したタグを本番環境で発火させるようにするためには「公開」をする必要があります。
①発火させたいタグの設定が完了したら、GTM画面の右上の「公開」をクリック。

②「バージョン名」「バージョン説明(省略可)」を記載し、右上の③「公開」をクリック。
※「バージョン名」と「バージョン説明」は設定した内容の詳細を記載しておくと、公開後に見直したり修正したりする場合に便利なので記載することをお勧めします。

③下記画面に遷移すれば、公開完了です。

まとめ
本ブログではGTM(Googleタグマネージャー)を利用して、Yahoo!広告のタグを設定する方法をご紹介しました。
GTMはGoogleのサービス以外のタグの実装もタグテンプレートを利用することで簡単に設定することが可能です。Yahoo!広告以外でもタグテンプレートはたくさんございますので、実装したいタグがあれば、探してみることをおすすめします。
関連:GTM(Google タグマネージャー)でGoogle 広告のタグを設定する方法

株式会社GLASS コンサルタント。2015年、アドデジタル株式会社に入社。WEB広告の営業、広告運用を兼任し、EC事業クライアントを中心とした幅広い業界の広告運用に携わる。タグマネジメント、データフィードマネジメントなど広告に関わる領域から、データ分析、CRMなどWEB広告だけではない幅広いWEBマーケティングの知識でクライアントの業績向上に貢献。プレイヤーとして現場に出つつ、営業・広告運用チームのリーダーを担当。2022年に株式会社GLASS入社。