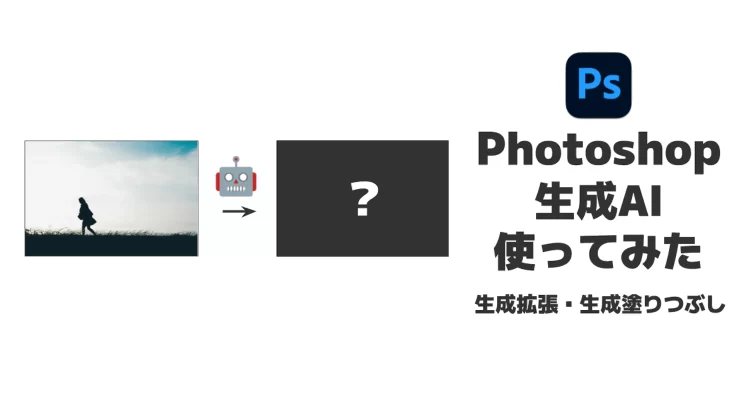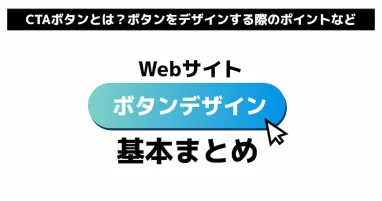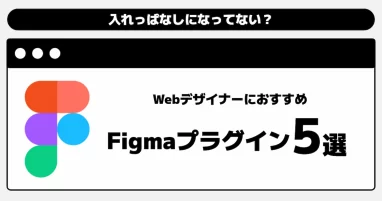こんにちは、デザイナーの中澤です。
今回はAdobeのソフトであるPhotoshop内の生成AI機能、「生成拡張」と「生成塗りつぶし」がとても便利なので、どんなものなのかの紹介と、基本的な使い方の流れをお見せしながらその便利さをお伝えできればと思います!
Photoshopの生成AI機能とは
Photoshop(フォトショップ)の生成AIは、バージョン25.0から実装されました。
Adobe(アドビ)が開発した生成AI技術「Adobe Firefly」を使用して、画像の内容を壊すことなく追加・拡張・置き換え・削除などを行うことができます。
ベータ版のPhotoshopでは生成AI機能「生成塗りつぶし」と「生成拡張」の商用利用での使用は禁止されていましたが、正式版のPhotoshopでは商用利用可能になったので仕事でも使いやすくなりました!
また、「生成塗りつぶし」と「生成拡張」で使用される画像(生成AIの学習に使われている画像)は、商用目的で安全に使用できるように透明性が担保されているので安心して利用することができます。
Adobeによる生成AIのアナウンスは日々更新されています。
最新情報は公式サイトから確認してください!
Photoshopの生成AI機能「生成拡張」と「生成塗りつぶし」を使ってみた
ではここからは実際に、Photoshopの生成AI機能である「生成拡張」と「生成塗りつぶし」の基本的な使い方をそれぞれ紹介していきます。
なお、生成AI機能は生成するたびに結果が変わります。
紹介する結果とまったく同じにはなりませんのでご注意ください。

生成AI機能「生成拡張」で背景を伸ばす
まずはじめに背景レイヤーのロックを外して通常レイヤーにします。
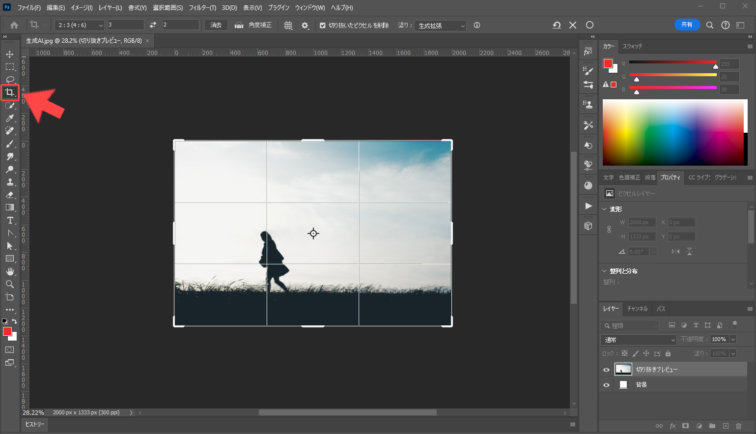
ツールパネルから「切り抜きツール」を選択します。
ツールを選択すると写真にフレームが出てくるので、そのフレームを伸ばしたい方向にドラッグします。
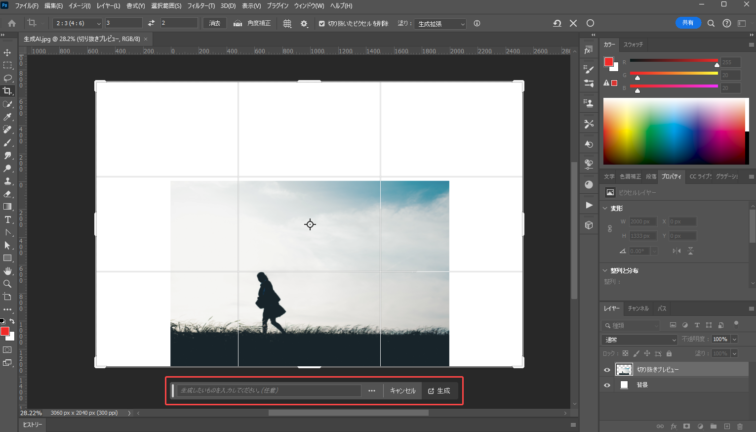
生成拡張のプロンプト入力バーが出てきます。空欄のまま「生成」を押します。

すると、自然に元の画像の背景を伸ばすことができました!
右側のプロパティパネルの「バリエーション」からは全部で生成されたパターンが3つ出てくるので、自分のイメージに近いものを選択できます。
この時生成されるバリエーションは残しておくとデータが重くなります。
不要なバリエーションは削除しておくとデータが軽くできます!
生成AI機能「生成塗りつぶし」で被写体を追加する
次に、「生成塗りつぶし」機能を使って被写体を合成したいと思います。
今回は背景に街並みを追加してみます。
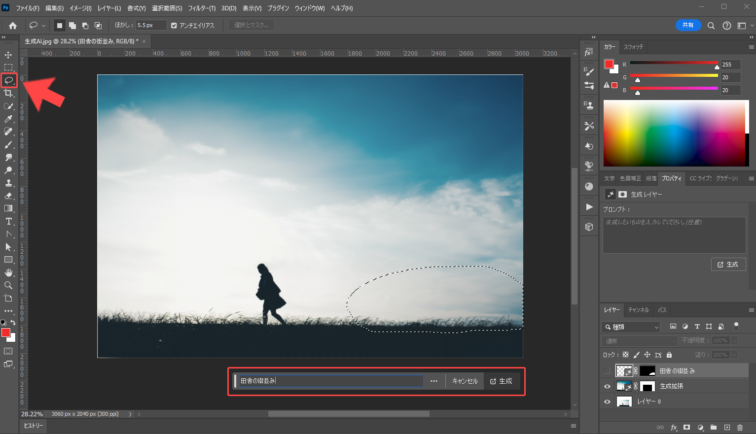
ツールパネルから「なげなわツール」を選択して、フリーハンドで大まかに囲み選択範囲を作ります。
表示されたコンテキストタスクバーから「生成塗りつぶし」を選択し、 プロンプトには「田舎の街並み」と入力して「生成」をクリックします。
(より雰囲気にマッチさせるために「田舎の」という指示語を追加してみました)
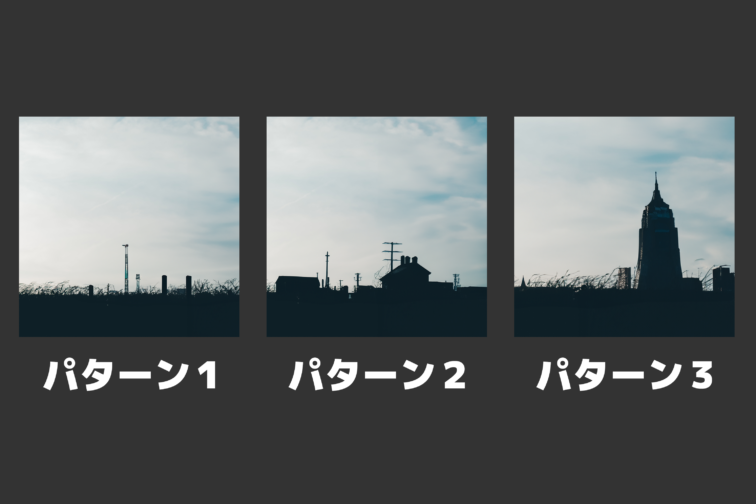
生成されたバリエーションから自分のイメージに近いものを選びます。パターン3はかなり都会のイメージになってしまいましたね。
とても自然に周りの背景を広げて、街並みを追加することができました!

もともと画像の中にある被写体を消すこともできます。
ツールパネルから「なげなわツール」を選択して、フリーハンドで女性を囲うように大きく選択範囲を作ります。
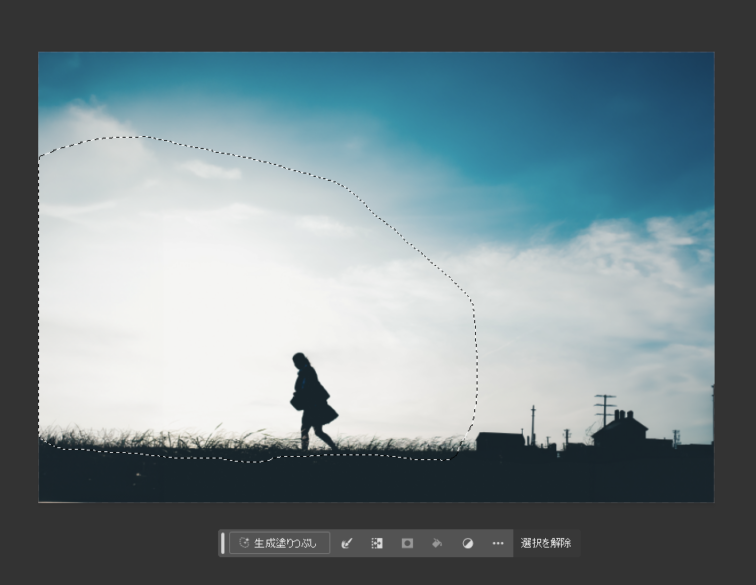
表示されたコンテキストタスクバーから「生成塗りつぶし」を選択し、今回のプロンプトには「ティラノサウルスのシルエット」と入力して「生成」をクリックします。
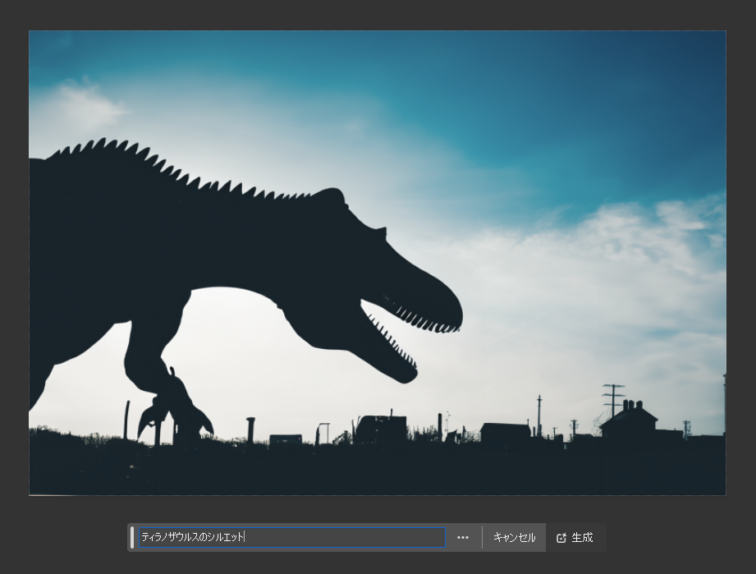
すると、女性が切り抜かれてティラノサウルスが現れました!
まるで映画のワンシーンのようですね。
こんな遊び心のあるクリエイティブもPhotoshopの生成AI機能ならあっという間に制作できてしまいます。
実作業でよくある場面だと、写真を使ったクリエイティブの制作をしているときに、「素材の解像度が少し足りない……」と感じることがあると思います。
そんなときにこのPhotoshopの生成AI機能を使えば簡単に背景を伸ばすことができます。
私もどうしても使いたいけど少しサイズやアクセントが足りないイメージ素材に、この「生成拡張」と「生成塗りつぶし」を実用しています!
大変便利なのでぜひ、まだ使っていない方は利用してみてください!
まとめ
いかがでしたでしょうか。
生成AIの登場で作業時間は削減、作業方法自体も変化しましたよね。
上手に生成AIを使いこなしてクリエイティブの幅を広げていきましょう!

WEBデザイナー。2020年からは出版社のフロントエンジニア兼ディレクターとしてメディアの企画・運用改善に従事し事業成長に貢献。2023年に株式会社GLASS入社。