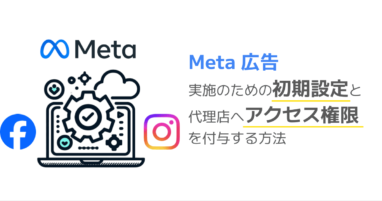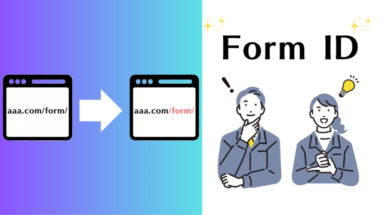WEB広告やアクセス解析ツールを使おうとすると、必ず対応しなければいけないのが、タグの設定です。一昔前だとWEBサイトを直接編集して、タグを直接貼り付けたりもしていましたが、最近ではGTMなどのタグマネジメントツールを使っているケースが増えている気がします。
そこで、本記事ではGTMの機能の一部である「変数」について、ご紹介させていただきます。
※GTMの初期設定は下記のページでご紹介しております。
GTM(Google タグマネージャー)のアカウント作成と初期設定
GTMにおける変数の種類2つ
そもそも変数とは何でしょうか?
私(文系・非エンジニア)なりに表現すると「WEBサイトやアプリで取得することができる動的(変動する)な値(データ)を入れる箱」のことです。
変数はトリガーやタグで使用されます。
例えば変数の値を条件としたトリガーを作成したり、コンバージョン時の売上を取得する場合などです。
また変数には下記2種類が存在しています。
組み込み変数

組み込み変数とは、GTMの中でデフォルトで実装されている変数のことです。
初期段階では、すべての組み込み変数が表示されているわけではないため、必要であればチェックを入れて追加することができます。
ユーザー定義変数

ユーザー定義変数とは、ユーザーが自由に作成できる変数です。
複数の変数タイプが用意されており、取得したい値や条件によって、使い分けることができます。
WEB広告で売上の取得をデータレイヤータグから行う場合や、ダイナミックリマーケティング広告のタグでサイトから必要なデータを取得する場合などもユーザー定義変数で変数を作成する必要があります。
参考:データレイヤーとGTM(Google タグマネージャー)でWEB広告経由の売上を計測する方法
GTM変数の使い方・設定方法【組み込み変数の場合】
それでは、組み込み変数の実際の使い方をご説明します。
計測したい内容に合わせて変数を有効化
前述した通り、初期段階ではすべての組み込み変数が表示されているわけではないため、使用したい組み込み変数を有効化する必要があります。
①GTM画面の左メニューから「変数」を選択。②に使用したい変数がなければ、③の「設定」をクリック。

④一覧から必要な組み込み変数にチェックを入れて、有効化は完了です。
※一般的なWEB広告や計測ツールのトリガーを作成する場合、初期段階で表示されているもの以外に有効化するケースはあまりない気がします。

組み込み変数を使ってトリガーの設定
組み込み変数は、主にトリガーの条件を指定するときに使用します。
例として、WEB広告のコンバージョンタグを発火(トリガー)させたい場合の、組み込み変数を使用したトリガー作成方法をご紹介いたします。
①GTM画面の左メニューから「トリガー」を選択。②「新規」をクリック

③の箇所をクリックし、④トリガーのタイプを選択。(※一般的なWEBサイトであれば、「ページビュー」でOKです。)

⑤「一部のページビュー」を選択。⑥組み込み変数と条件を指定して、⑦「保存」をクリックし、トリガーの作成は完了です。
※下記例では「Page URL」という組み込み変数に「thanks」が含まれていた場合という条件指定をしています。

その他にも下記のように「Click URL」という組み込み変数に電話番号を条件として設定して、電話番号タップ時のトリガーを作成することも可能です。

GTM変数の使い方・設定方法【ユーザー定義変数の場合】
次に、ユーザー定義変数の実際の使い方をご説明します。
ユーザー定義変数を新規で作成
まずはユーザー定義変数を作成します。
今回はコンバージョン完了ページに下記のデータレイヤータグが設置されていることを想定して、コンバージョン完了時の各種データを取得するためのユーザー定義変数を作成していきます。
transactionID:ユーザーがコンバージョン(問い合わせや購入完了)した際に、重複やそのコンバージョンを識別するためのユニークなID
value:ユーザーのコンバージョン(問い合わせや購入完了)に対する価値(売上金額など)
※それぞれ一般的なネーミングとしていますが、任意に変更していただいて問題ありません。
<script>
window.dataLayer = window.dataLayer || [];
dataLayer.push({
pagetype: "transaction",
transactionID: "#動的に取得した値#",
value: "#動的に取得した値#"
});
</script>①GTM画面の左メニューから「変数」を選択。②ユーザー定義変数の「新規」をクリック。

③の箇所をクリックし、④変数タイプを選択。(データレイヤーから取得する変数は、基本的に「データレイヤーの変数」でOKです。)

⑤データレイヤーの変数名を入力し、⑥保存する。(データレイヤーの変数名とは動的に取得した値の名称であり、データレイヤータグ内に記載されいているものを入力すればOKです。)

transactionIDだけでなく、pagetype,valueも下記のように入力すれば、OKです。


⑦下記のように表示されていれば、ユーザー定義変数の作成は完了です。

作成したユーザー定義変数をトリガーに設定
作成したユーザー定義変数をトリガーに設定をしていきます。
今回はコンバージョン完了ページに設定しているデータレイヤータグを想定しているので、WEB広告のCVタグを発火のためのトリガーを作成します。
①GTM画面の左メニューから「トリガー」を選択。②「新規」をクリック

③の箇所をクリックし、④トリガーのタイプを選択。(※一般的なWEBサイトであれば、「ページビュー」でOKです。)

⑤「一部のページビュー」を選択。⑥ユーザー定義変数(本件ではデーターレイヤーの変数)と条件を指定して、⑦「保存」をクリックし、トリガーの作成は完了です。
※下記例では先ほど作成した「pagetype」というユーザー定義変数(データーレイヤーの変数)が「transaction」の場合という条件を指定しています。

ユーザー定義変数で取得したデータをWEB広告のコンバージョンタグに反映する
ユーザー定義変数(データレイヤーの変数)で取得した「transactionID」、「value」をWEB広告のコンバージョンタグに反映していきます。
今回はGoogle 広告のタグテンプレートへの反映方法をご紹介いたします。
①Google 広告のコンバージョン トラッキングのテンプレートを選択し、②コンバージョン値、トランザクションIDの右側ボタンかそれぞれvalue、transactionIDを選択します。
※コンバージョンIDはGoogle 広告管理画面より取得いただいたものを反映してください。

④トリガーは先ほど作成をした「PageView – transaction」を選択し、⑤「保存」をクリックし設定は完了です。

GTMで変数の使い方や設定でお困りならGLASSへご相談を
GTMを使用する上で、変数は売上や費用対効果を計測する上では必須設定となります。
上記のように簡単な設定もございますが、WEBサイトによっては設定が難しい場合もございます。
何かお困りごとがございましたら、お気軽に弊社までお問い合わせください!

株式会社GLASS コンサルタント。2015年、アドデジタル株式会社に入社。WEB広告の営業、広告運用を兼任し、EC事業クライアントを中心とした幅広い業界の広告運用に携わる。タグマネジメント、データフィードマネジメントなど広告に関わる領域から、データ分析、CRMなどWEB広告だけではない幅広いWEBマーケティングの知識でクライアントの業績向上に貢献。プレイヤーとして現場に出つつ、営業・広告運用チームのリーダーを担当。2022年に株式会社GLASS入社。