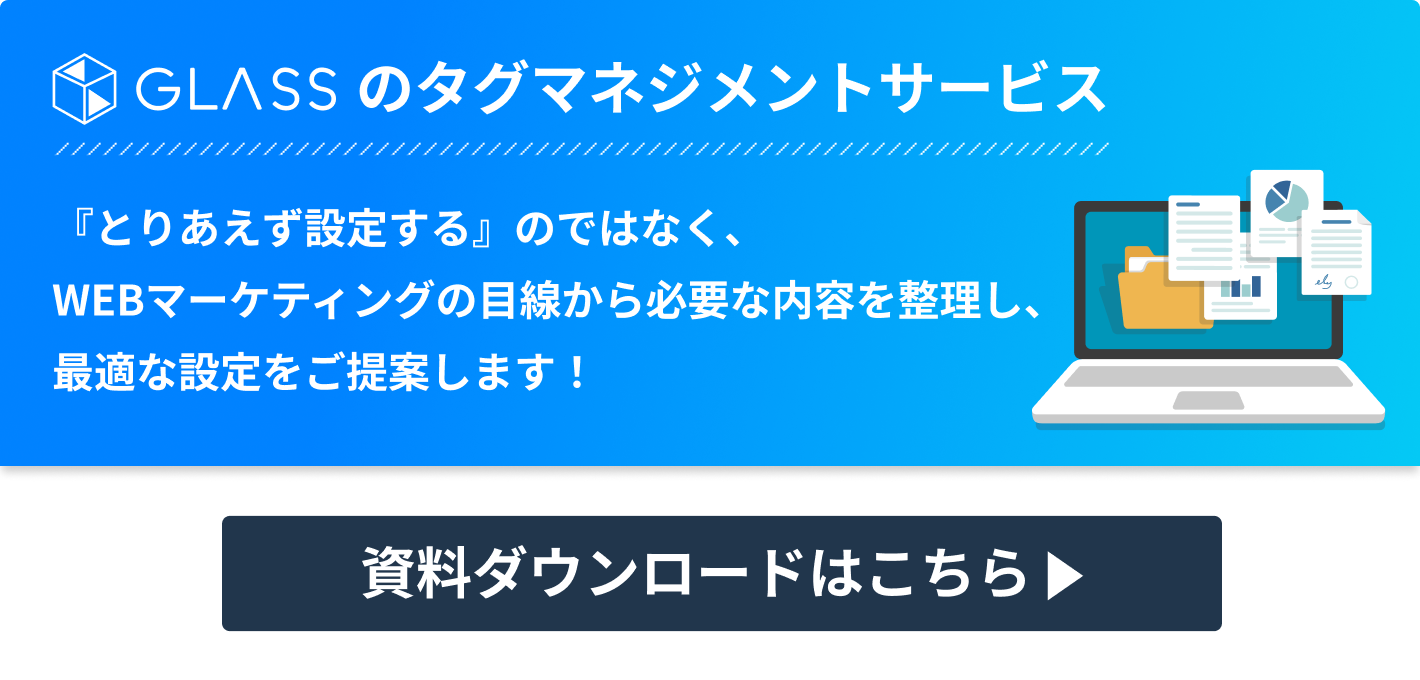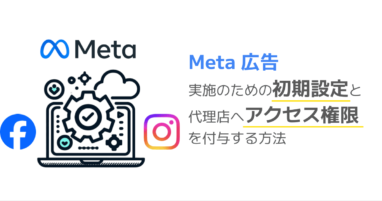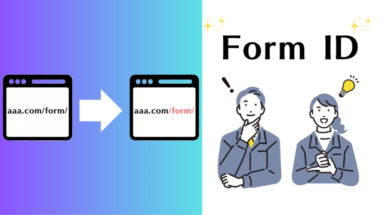昨今の話題のMicrosoft 広告ですが、広告対象のGTMアカウントにログインできるGoogleアカウントをお持ちであれば、各タグを自動的に反映することが可能です。
ただし、GTM内の設定によってはこちらが意図していないタグ設定になる可能性もあるため、個人的にはそれぞれのタグを手動でGTMに設定することをオススメいたします。(GTM内のタグのネーミングなども自動的に決められてしまうので・・・。)
本記事ではGTMでのMicrosoft 広告のタグを設定する方法を紹介いたします。
※GTMの初期設定は下記のページでご紹介しております。
GTM(Google タグマネージャー)のアカウント作成と初期設定
設定するタグ
1.ユニバーサル イベント トラッキングタグ(UET)タグ
2.カスタムイベントタグ
2つのタグをGTM上で設定し、本番環境に公開すれば実装完了となります。
※本ブログでご紹介している方法はあくまでも一般的な方法であり、WEBサイトによってはタグが発火しないケースもございますので、ご了承ください。
ユニバーサル イベント トラッキングタグ(UET)タグの設定方法
UET タグの作成
①管理画面の右上の「ツール」の中から②「UET タグ」をクリック。

③「作成」を選択し、④「UET タグを作成」をクリック。

⑤「UET タグ名」を入力し、⑥「保存して次へ」をクリック。

⑦を選択し、⑧「次へ」をクリック。

⑨スクロールし、「次へ」をクリック。最後に「完了」をクリックし、UET タグの作成は完了です。

UET タグをGTMに設定
①新規タグ作成画面で②「Microsoft Advertising ユニバーサル イベント トラッキング」を選択。

③「Microsoft Advertising Tag ID」を入力。④「Track type」は「UET config / page view (required)」を選択。


④計測対象サイトの全ページで発火するようトリガー(All Pagesなど)を設定し、公開すれば完了です。

※トリガーは「履歴の変更」を選択。

カスタムイベントタグの設定方法
コンバージョンを計測するためには、カスタムイベントタグを設定し、設定した内容を管理画面上に反映する必要があります。
カスタムイベントタグをGTMに設定
①「UETQ variable ID」は「uetq」のままでOK。②「Track type」は「Custom conversion」を選択、③「Define your own event action」は計測したいイベントのアクション名を記載。※その他の箇所は任意で入力し、トリガーはコンバージョン対象となるトリガーを設定してください。

公開をすれば、GTMでの設定は完了です。
コンバージョン目標の作成
①管理画面上の「ツール」の中から②「コンバージョン目標」を選択し、③「作成」をクリック。

④「Webサイト」を選択し、次へをクリック。

⑤適切な「目標カテゴリ」を設定し、⑥「目標の種類」から「イベント」を選択し、次へをクリック。

⑦コンバージョン目標の「名前」を入力、⑧「カスタム イベント パラメーター」をGTMで設定した内容に対応するよう記載し、その他の詳細設定を設定し、次へをクリック。

下記のタグ付けを設定するページはスキップでOK。

⑨適切なイベントの追跡タイミングを選択し、次へをクリック。(※検証はしていませんが、タグはGTMで設定しているので、どれを選択しても問題ないと思います。)

⑩下記画面が出たら、設定完了です。

まとめ
本記事ではGTMでのMicrosoft 広告のタグを設定する方法を紹介いたしました。
自動で実装して問題がない場合はそれが一番楽なのですが、なかなか思い通りにいかない場合も多々あると思いますので、その際に本記事をお役立ていただけますと幸いです。

株式会社GLASS コンサルタント。2015年、アドデジタル株式会社に入社。WEB広告の営業、広告運用を兼任し、EC事業クライアントを中心とした幅広い業界の広告運用に携わる。タグマネジメント、データフィードマネジメントなど広告に関わる領域から、データ分析、CRMなどWEB広告だけではない幅広いWEBマーケティングの知識でクライアントの業績向上に貢献。プレイヤーとして現場に出つつ、営業・広告運用チームのリーダーを担当。2022年に株式会社GLASS入社。