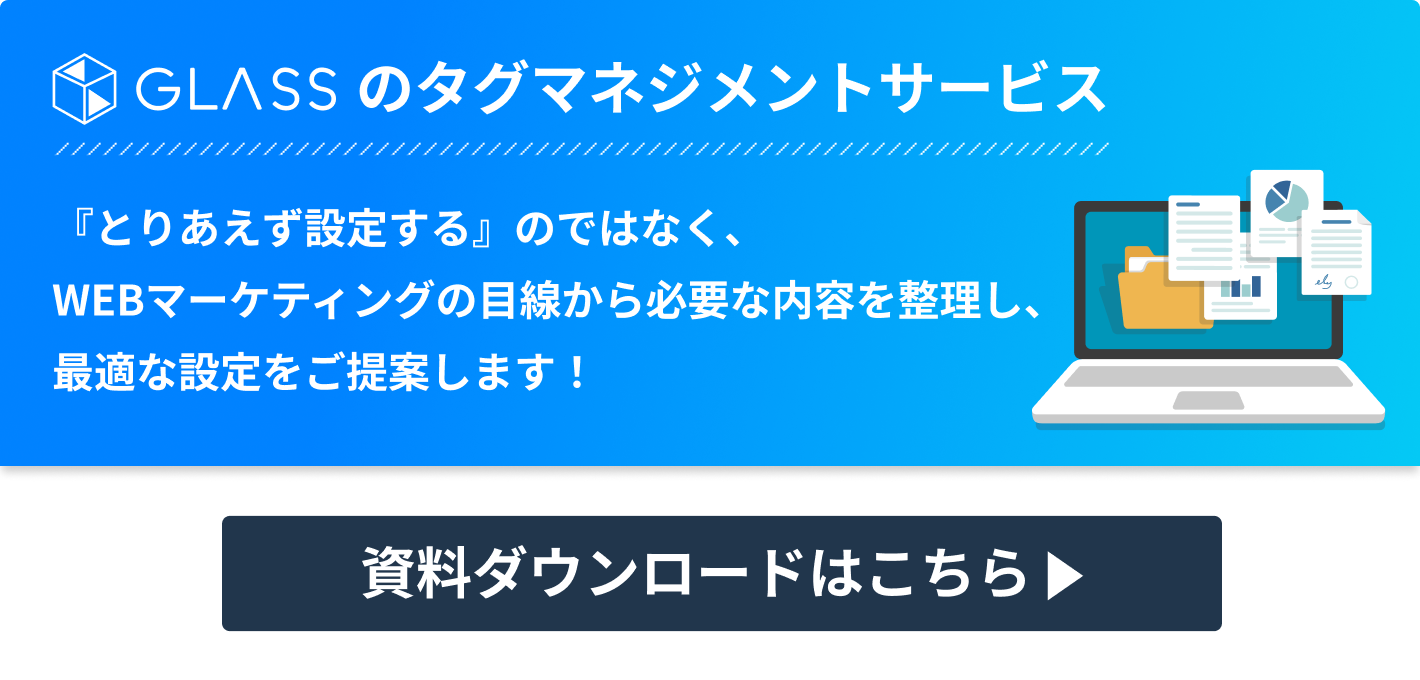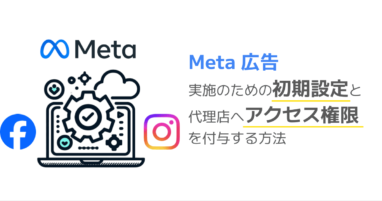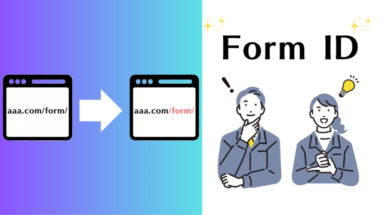様々な広告媒体で広告タグの実装が必須となっている昨今、何ページもあるサイトに直接タグを設定するのはさすがに非効率・・・。そんなときに便利なのが、Googleから無料で提供されているGTM(Googleタグマネージャー)です。
本ブログではGTM(Googleタグマネージャー)を利用して、Google 広告のタグを設定する方法をご紹介します。
※GTMの初期設定は下記のページでご紹介しております。
GTM(Google タグマネージャー)のアカウント作成と初期設定
設定するGoogle 広告タグ
1.コンバージョンリンカー
2.リマーケティングタグ
3.コンバージョンタグ
3つのタグをGTM上で設定し、本番環境に公開すれば実装完了となります。
※本ブログでご紹介している方法はあくまでも一般的な方法であり、WEBサイトによってはタグが発火しないケースもございますので、ご了承ください。
コンバージョンリンカーの設定方法
①GTMの画面の左メニューから「タグ」を選択し、「新規」をクリック。

②をクリックし、③「コンバージョンリンカー」を選択。

④「トリガー」をクリックし、「All Pages」を選択。

⑤最後に「保存」をクリックして、コンバージョンリンカーの設定は完了です。
注意点
コンバージョンに至るまでにクロスドメインになっているWEBサイトなどでは追加設定が必要となります。
詳細はヘルプページをご覧ください。
リマーケティングタグの設定方法
①GTMの画面の左メニューから「タグ」を選択し、「新規」をクリック。

②をクリックし、③「Google 広告のリマーケティング」を選択。

④Google 広告の管理画面から発行した「コンバージョン ID」を記載します。

⑤「トリガー」をクリックし、「All Pages」を選択。

⑥最後に「保存」をクリックして、リマーケティングタグの設定は完了です。
コンバージョンタグの設定方法
①GTMの画面の左メニューから「タグ」を選択し、「新規」をクリック。

②をクリックし、③「Google 広告のコンバージョン トラッキング」を選択。

④Google 広告の管理画面から発行した「コンバージョン ID」と「コンバージョン ラベル」を記載します。

⑤「トリガー」をクリックし、右上の「+」をクリック。

⑥をクリックし、⑦「ページビュー」を選択。
※コンバージョンが特定のページへの到達(購入完了ページや申し込み完了ページなど)であれば、ページビューを推奨しますが、対象のWEBサイトの状況によってはDOM Readyやウィンドウの読み込みを選択する場合もあります。(別のブログで解説予定です。)

⑧コンバージョンの条件を選択、記載し⑨「保存」をクリック。
下記では「対象のWEBサイトの中でthanksを含むPage URLにユーザーが訪れたとき」というトリガー(条件)で設定をしています。
※トリガーはGTMの画面の左メニューの「トリガー」からも作成・編集可能です。

⑩下記の画面に遷移し、内容に問題がなければ「保存」をクリックして、コンバージョンタグの設定は完了です。

設定したタグを本番環境に公開する
設定したタグを本番環境で発火させるようにするためには「公開」をする必要があります。
①発火させたいタグの設定が完了したら、GTM画面の右上の「公開」をクリック。

②「バージョン名」「バージョン説明(省略可)」を記載し、右上の③「公開」をクリック。
※「バージョン名」と「バージョン説明」は設定した内容の詳細を記載しておくと、公開後に見直したり修正したりする場合に便利なので記載することをお勧めします。

③下記画面に遷移すれば、公開完了です。

まとめ
本ブログではGTM(Googleタグマネージャー)を利用して、Google 広告のタグを設定する方法をご紹介しました。
プログラミングの知識も必要なく、広告タグが簡単に実装できますので、本ブログをお役立ていただけますと幸いです。

株式会社GLASS コンサルタント。2015年、アドデジタル株式会社に入社。WEB広告の営業、広告運用を兼任し、EC事業クライアントを中心とした幅広い業界の広告運用に携わる。タグマネジメント、データフィードマネジメントなど広告に関わる領域から、データ分析、CRMなどWEB広告だけではない幅広いWEBマーケティングの知識でクライアントの業績向上に貢献。プレイヤーとして現場に出つつ、営業・広告運用チームのリーダーを担当。2022年に株式会社GLASS入社。