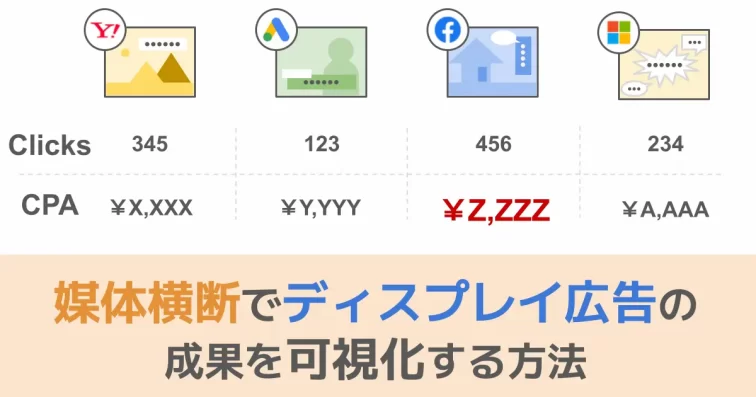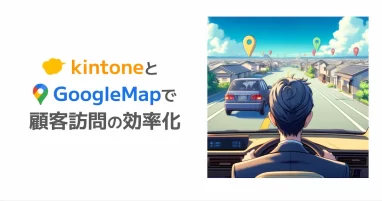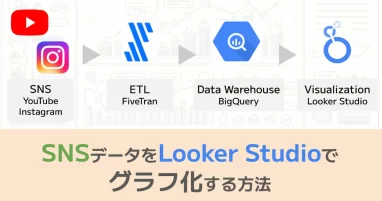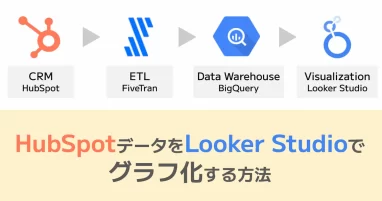梅雨の季節になりましたね☔ 除湿機を買おうか悩んでいるGLASSテクノロジー部の森です。
WEB広告を運用されているの皆さま、ディスプレイ広告成果のレポートをどのように作成してますか?
GDN(Google ディスプレイネットワーク )やYDN(Yahoo!広告 ディスプレイ広告 運用型)などの管理画面で指標となる数値を目視確認してExcelやスプレッドシートにコピーしたり、該当するディスプレイ広告の画像を貼り付けたり、手動でレポート作ると毎回一苦労ですよね。
今回はそんなディスプレイ広告の成果を自動的に集計、可視化し、そのまま使えるレポートを出力する方法をご紹介します。
※「SQLなど技術的なことは苦手」「設定の手間さえも減らしたい」「もっと高度な分析もしたい」という方は、今回ご紹介する機能を含んだ、弊社の「マーケティングダッシュボードGLASS」もご活用ください。
[文中ダッシュボード]
媒体が多いと毎月のディスプレイ広告レポート作成はかなり大変
Google, Yahoo, Facebook, X(旧Twitter), Microsoft, LINE…などの複数の媒体でディスプレイ広告を運用している場合、毎月それらの各管理画面で成果を確認して1つのレポートにまとめるのは骨が折れますよね。
媒体ごとにアクセスする管理画面が異なるだけでなく、管理画面によって指標の表記場所や表現方法も異なっていたりするので、それらを人手で整理しようとすると、毎回多くの工数がかかってしまいます。
場合によっては人手による集計ミスが原因で、誤った考察をしてしまうことさえあります。
今回はそんなWEB広告運用者の悩みを解消すべく、1か所ですべてのディスプレイ広告の成果を確認できるダッシュボードの作成方法をご紹介します。
可視化までの流れ
今回の手順では、以下のサービスを利用します。
- Databeat:ETLツール。GDNやYDN用のコネクタがありデータを定期的に取得、特定のデータストア(今回はBigQuery)にロードする
- BigQuery:Google Cloud Platformで提供されるデータウェアハウス。
- LookerStudio:Googleが提供するデータの可視化ツール。BigQueryなど複数のデータソースに記録されたデータを様々な表現で可視化できる
全体的な流れとしては以下の通りです。
- DatabeatのGNDやYDNのアカウントを登録し、取得するデータの内容や取得頻度を設定します。(BigQueryを出力先にする設定は契約時に実施済みの前提)
- BigQueryでは取得されたデータを必要なものだけにフィルタするビューを作成します。
- LookerStudiosでは、2で作成したビューをデータソースに指定し、表形式で可視化を行います。
DatabeatでGDNやYDNの広告成果を取得する
Databeatの契約については割愛します。以降はGDNを例にDatabeat契約後の画面操作を説明します。(YDNも手順としては同じ流れです)
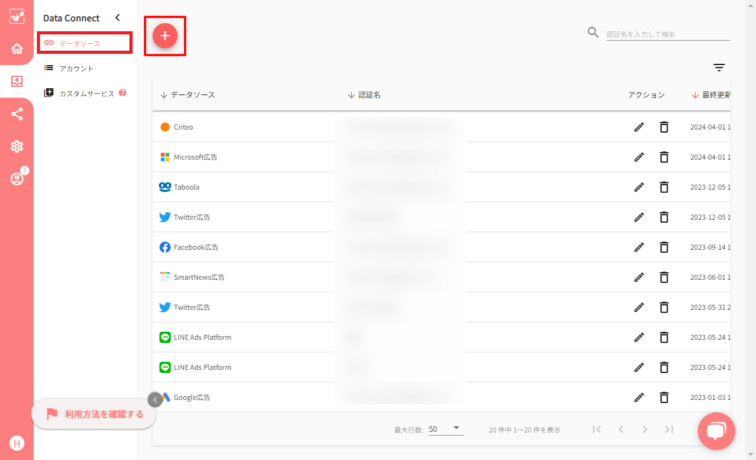
Databeatにログインして、左メニュー > データソース を選んで、+ボタンをクリック
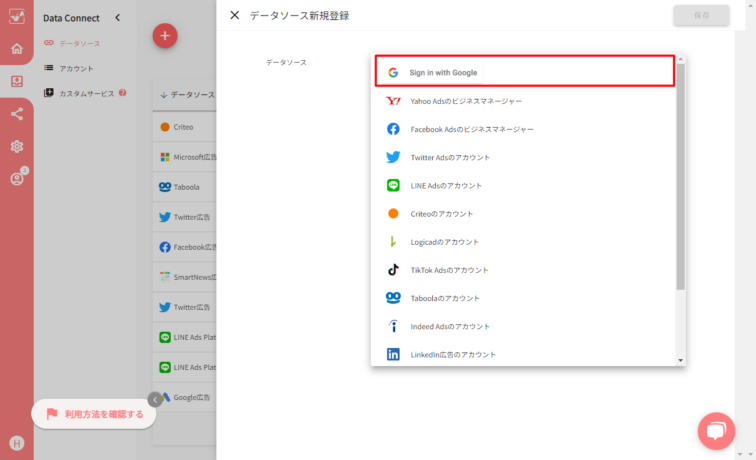
データソースにGoogleを選択すると、Googleに認証画面が表示されるので広告を管理しているGoogleアカウントを選んで認証する
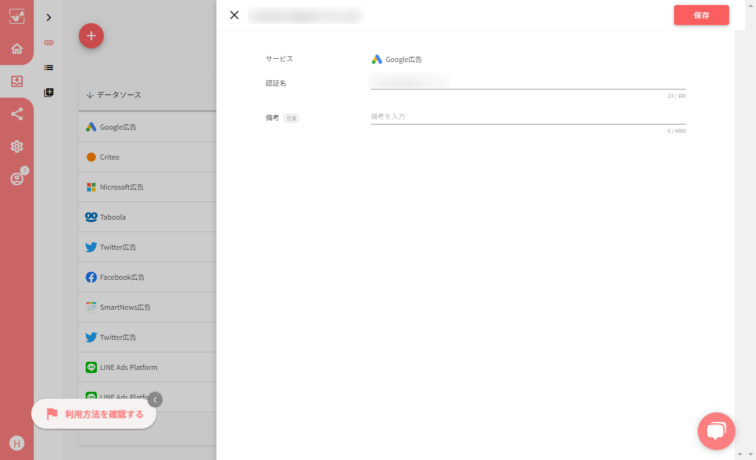
認証すると上記画面になるので、右上保存ボタン。(備考にメモが書けるので必要に応じて記載)
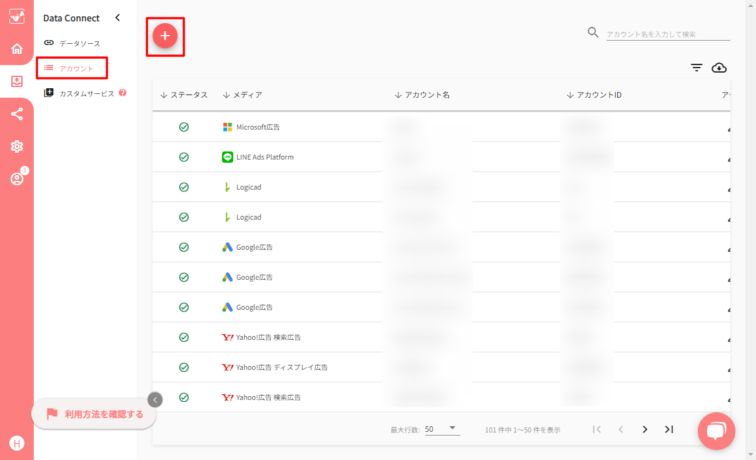
続いてアカウントを登録。左メニュー > アカウント を選んで、+ボタンをクリック
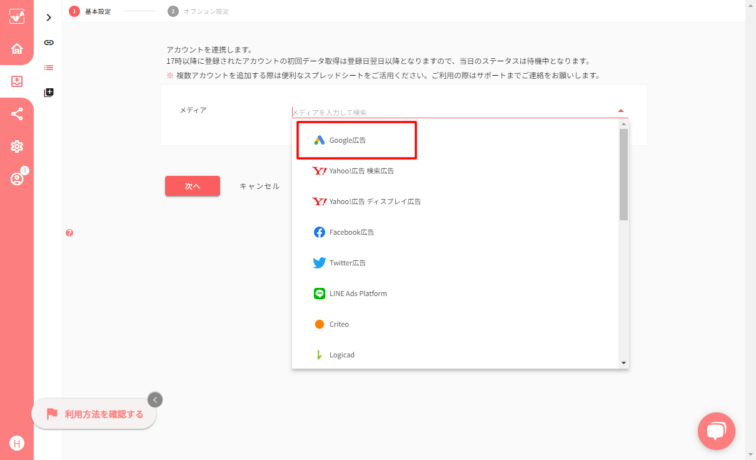
メディアにGoogle広告を選ぶ。
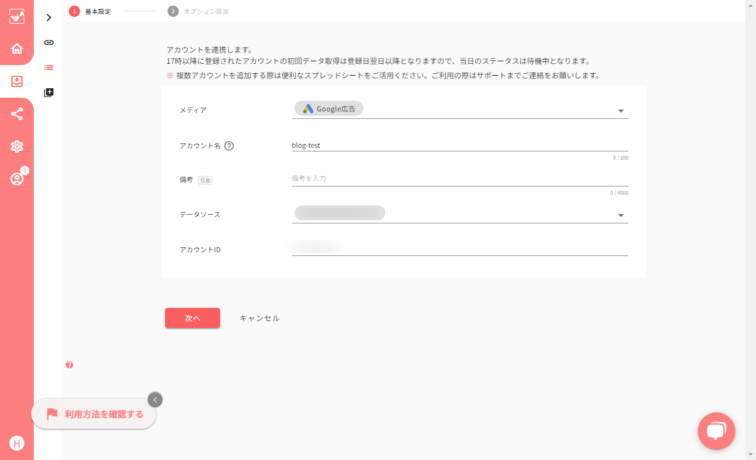
任意のアカウント名(と備考)がつけられるので、識別できる名前を付ける。
データソースは先ほど保存したデータソースを選択。
アカウントIDにはデータを出力したい広告アカウントのIDを指定して下さい(Google広告の管理画面で確認可能)
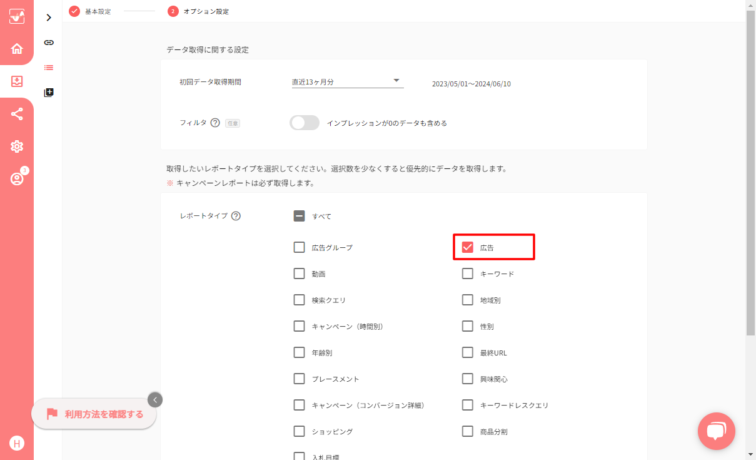
レポートタイプでは、出力するデータをの種類を選びます。今回のディスプレイ広告の画像情報などは「広告」に含まれるのでこちらにチェックを入れてください。
BigQueryでデータを加工する
設定後、データ転送が完了すると、Databeatの契約時に指定したGoogle Cloud Platform(GCP)のプロジェクトのBigQuery内にデータが転送されているはずです。
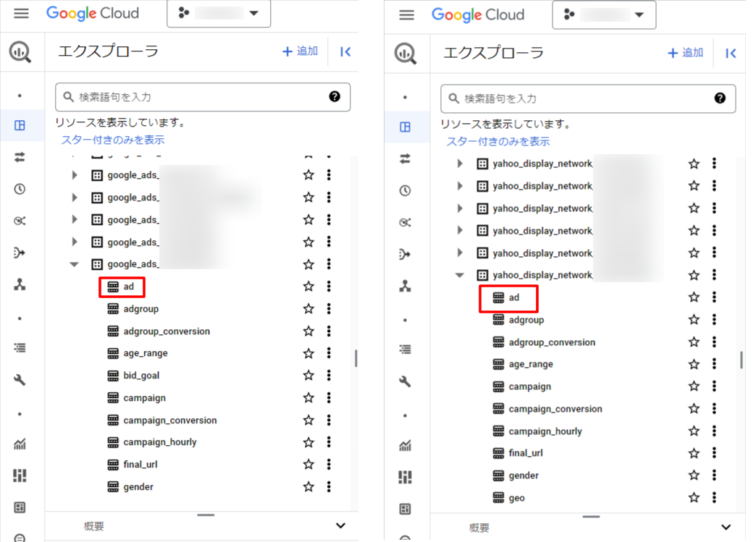
アカウントごとにデータセットが用意され、その中に先のレポートタイプでチェックを入れたテーブルが出力されます。上の例ではgoogle_adsとyahoo_display_networkのad(レポートタイプでチェックした「広告」)が出力されています。※キャプチャはad(広告)以外にもadgroup(広告グループ)などもチェックした結果になっています。
databeatで出力されるadテーブルの列は以下で公開されていますので媒体ごとの出力可否など確認しておきましょう。
【Databeat Explore_ディメンション・指標一覧】
https://docs.google.com/spreadsheets/d/1O43Cz48EKSfp9eEEPdsOhBZkGksBm61prGyMoUhGapU/edit#gid=1310274949
上記指標一覧を見てもわかる通り、adのスキーマは媒体を通して統一されています。可視化を容易にするためにBigQuery上で1つのビューにUNIONしておきましょう。
また、databeatから取得できるadのデータは1000以上の列があります。グラフ化の際に必要な指標を探すのが大変になるので、BigQueryで必要な列だけに絞るのがいいでしょう。(BigQueryのテーブルのプレビューなどでも500列を超える列を表示する場合は警告が出て使いづらいです)
上記の列の絞り込みとUNIONを実現する以下のようなクエリを作成して、ビューとして保存します。
SELECT
"GDN" AS Ad,
Date, AdName, CloudStorageURL, Impressions, Clicks, Cost
FROM `databeat-xxxxxx.google_ads_xxxxxxxxx.ad`
WHERE Date >= "2024-04-01"
UNION ALL
SELECT
"YDN" AS Ad,
Date, AdName, CloudStorageURL, Impressions, Clicks, Cost
FROM `databeat-xxxxxx.yahoo_display_network_xxxxxxxx.ad`
WHERE Date >= "2024-04-01"
※共にDateによるパーティション分割テーブルなので、WHERE句としてDateの絞り込みが必須です。
ご自身の運用に合わせて、必要な列(SELECT文)は調節してください。
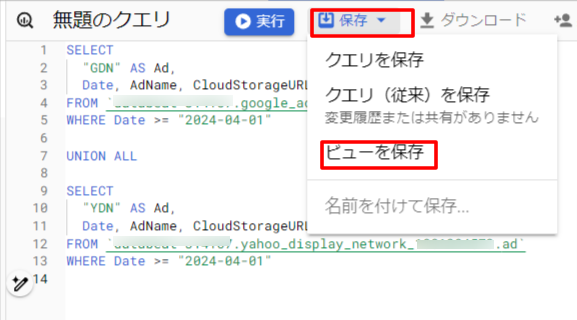
クエリの実行確認ができたらビューを保存して名前を付けます。
LookerStudioで可視化する
BigQueryでデータが用意できたので、Looker Studioで広告効果の表を作成しましょう。
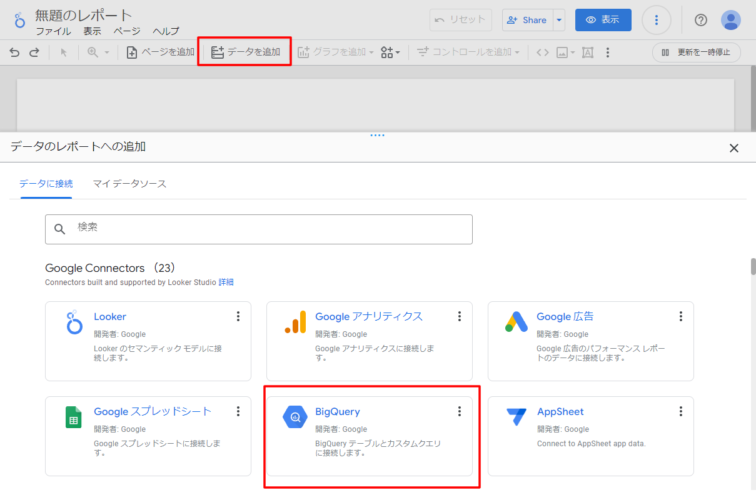
Looker Studioを開いてBigQueryのデータを追加します。
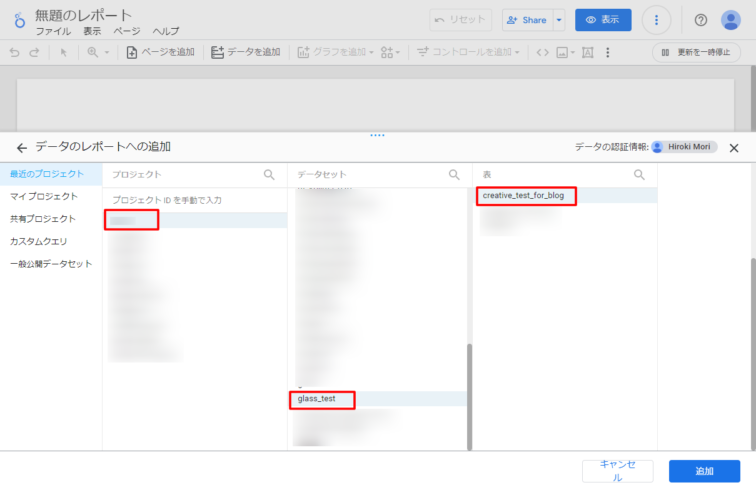
先ほど用意したUNION後のビューを指定して追加ボタンをクリック
自動で表のサンプルが出ると思いますが、出ない場合はグラフを追加 > 表から追加しましょう。
表のフィールドは以下のように指定します。
- ディメンション
- Ad(媒体名):テキスト
- AdName(広告名):テキスト
- CloudStorageUrl(画像):URL > 画像
- 指標
- Impressions(インプレッション):数値
- Clicks(クリック):数値
- Cost(広告費):通貨 > JPY
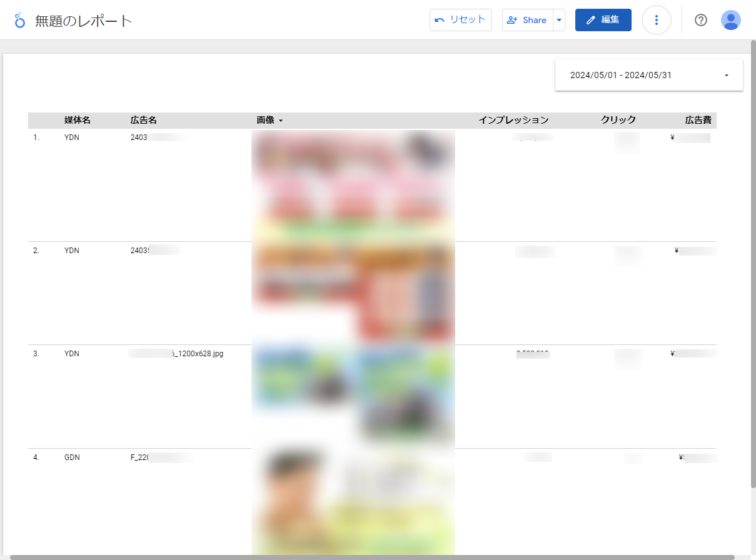
上記のように表が出たら完成です。ポイントはCloudStorageUrlの表示方法をURL > 画像にすることです。これで利用している画像を確認できます。画像があるとレポートらしさが出ますね。
まとめ
今回はDatabeat, BigQuery, Looker Studioを使ってディスプレイ広告を広告レべルで可視化する方法を紹介しました。この仕掛けがあれば、成果を整理する時間を短縮して、本質的なクリエイティブの良し悪しの判断や広告の継続判断などの分析に時間を使えますね。
今回ご紹介したのは広告データの可視化のみでしたが、弊社GLASSではさらにGA4のサイトアクセス情報も組み合わせて、ディスプレイ広告の成果をより多角的に評価できる「マーケティングダッシュボードGLASS」をご提供しています。
「マーケティングダッシュボードGLASS」ではそのほかにもリスティング広告やSNS、CRMなどの分析も可能です。
「面倒な設定は任せたい」「GA4など他の指標と組み合わせて分析したい」などのご希望があれば以下リンクから是非一度ご相談ください。

株式会社GLASS CTO。2010年、株式会社日立製作所にてIT新技術の調査・検証、Project Management Office、システム開発、マーケティング業務に携わる。2017年、株式会社Webios 取締役副社長 / CTO に就任。2018年、GLASS開発チームに参画。
AWS,GCPでのクラウドシステム開発、Ruby,PHPでのスクラッチ開発、CMS,ECパッケージでのサイト構築(WordPress / WooCommerce, MovableType, EC-CUBEなど)、kintoneでのシステム開発などに携わっている。