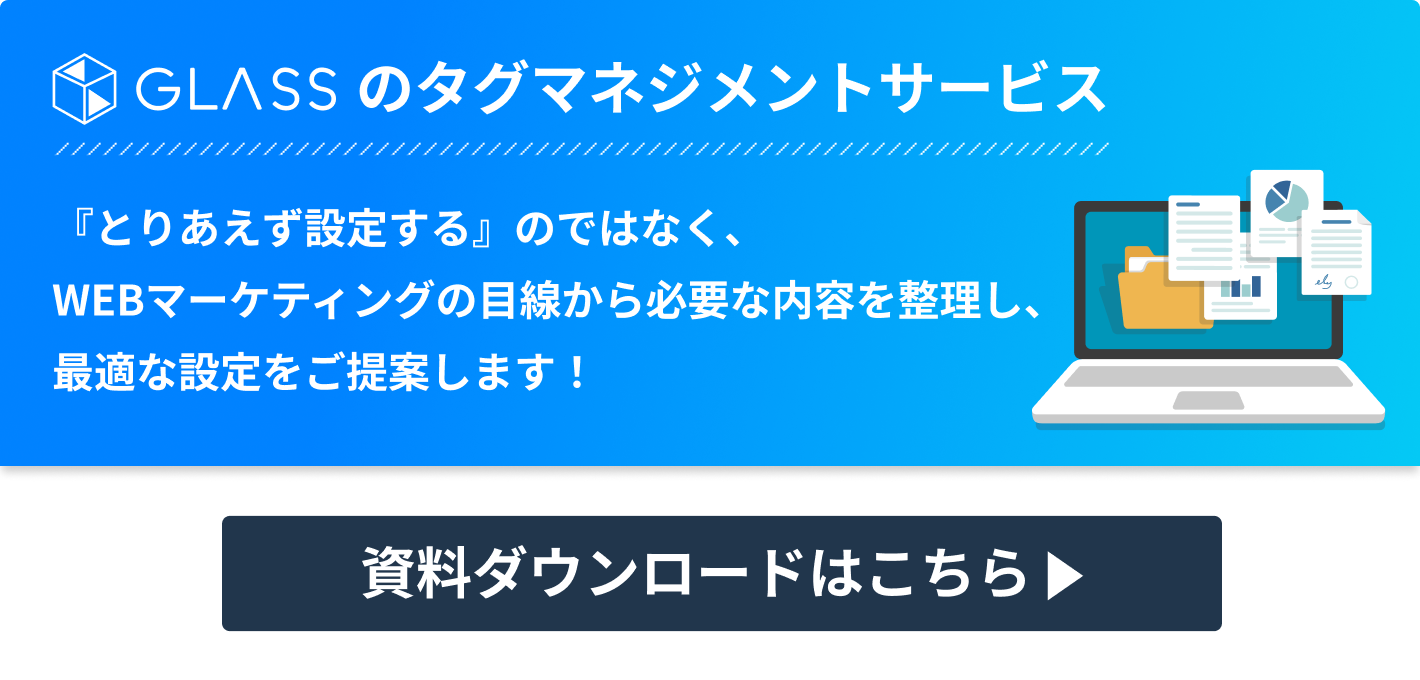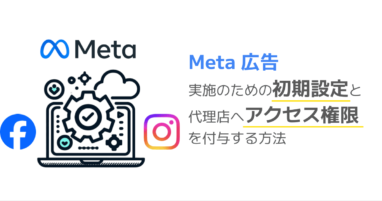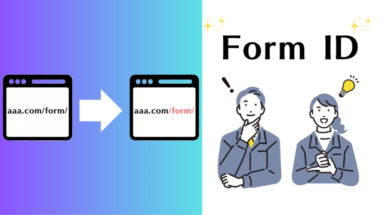カートシステムによって広告やアクセス解析ツールのタグを設定する場所や、計測できるページが限定されていたり、どう設定したら良いか困ることってありませんか?
本記事では、カラーミーショップでのGA4の設定、eコマースの設定方法をご紹介させていただきます。
※本記事はカラーミーショップ公式ヘルプページを参考にしています。
前提
本記事で設定する方法は、新しいショッピングカートを利用している、かつレギュラープラン以上でご契約されている方向けです。(※フリープランでの設定ができるかどうかは確認できておりません。)
カラーミーショップでは、カートページ~購入完了ページのHTMLを編集することができないため、本記事ではカラーミーショップ管理画面内でGA4タグとGA4 eコマースを設定する方法をご案内いたします。
カラーミーショップ管理画面内でのeコマース設定で測定できるデータは下記のみです。
- view_item(商品の閲覧)
- add_to_cart(カートへの追加)
- purchase(購入)
カラーミーショップのアプリストアで「タグ管理 for GTM」というアプリを追加すれば、GTMを経由でGA4の設定ができるようです。
※ただしプレミアムプラン契約をしている場合のみ。
設定手順
GA4測定IDの確認
まずGA4の測定IDを確認します。
GA4へログインし、下記を参考に①→②→③の順にクリックします。

④の箇所をクリックして、測定IDをコピーします。

カラーミーショップ内での設定方法
カラーミーショップにログイン後、⑤の「ツール」にマウスオン、「コンバージョンタグ」>「Google Analytics e コマース」の順に開きます。

⑥の箇所に④でコピーした測定IDを貼り付け、⑦更新をクリックします。

UAとGA4の併用設定が可能です。下記図を参考にご設定ください。

以上で設定は完了です。
上記設定後、問題なく計測ができているか購入までの導線のテストを実施し、GA4管理画面でチェックすることをオススメいたします。
まとめ
本記事ではカラーミーショップでGA4タグとGA4 eコマースを設定する方法について、ご紹介をいたしました。いろいろ制限があったりするものの、管理画面上にタグや計測ツールを簡単に設定できる箇所もカートASPの良いところですよね!
計測やタグの設定に関して、お困りの方がいらっしゃいましたら、ぜひ弊社までお声がけください!

株式会社GLASS コンサルタント。2015年、アドデジタル株式会社に入社。WEB広告の営業、広告運用を兼任し、EC事業クライアントを中心とした幅広い業界の広告運用に携わる。タグマネジメント、データフィードマネジメントなど広告に関わる領域から、データ分析、CRMなどWEB広告だけではない幅広いWEBマーケティングの知識でクライアントの業績向上に貢献。プレイヤーとして現場に出つつ、営業・広告運用チームのリーダーを担当。2022年に株式会社GLASS入社。